[This was originally posted to the Cohost.org/wobblypython webpage but that disappeared along with the rest of the website just before the turn of 2025. This is as much the original unedited post as I could manage it being.]
Hey folks, I'm makin' a post because there's better ways. I see way too many posts on discord and everywhere else asking about how to set up audio in OBS so I'm telling y'all how I set it, forget it, and don't have to mess with anything outside of OBS. No voicemeeter. No Virtual Audio Cables. You're never going to use Desktop Audio capture ever again.
Okay, so the first thing we're going to have to deal with is getting familiar with our objectives and why we're doing this.
• We want to individually capture every thing on our computer so we can control what the audience does/does not hear. This will prevent the audience from hearing our steam/discord bloops; The Licensed Music that you do not want to get DMCA'd Over; Your browser when you're looking something up ahead of time or opening a risky chat link; anything else as it arises.
So first thing's first you need to get familiar with your audio panel.
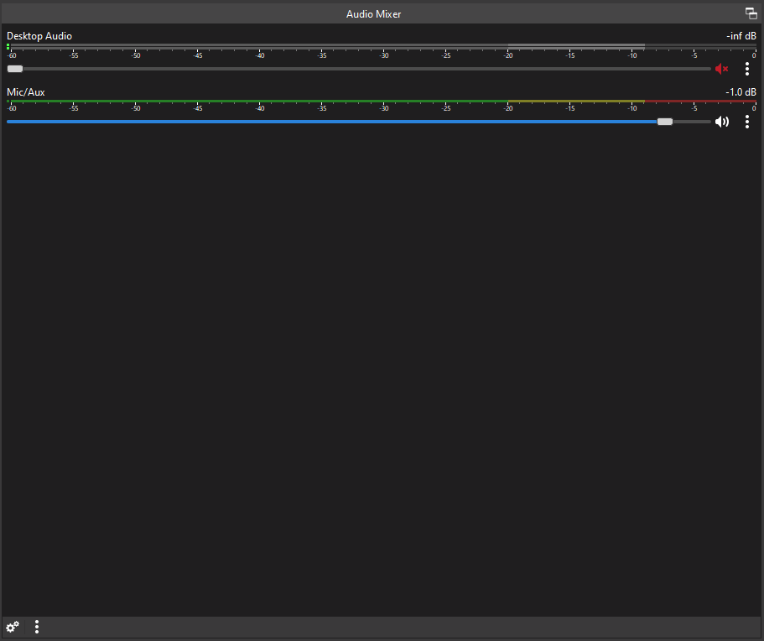
Step 1: Mute Desktop audio. You're never gonna' need it again. Keep it around just in case but leave it muted. The Default mic is fine. Hook that up to your primary microphone. Do not leave it on "system default" because windows is an insane thing and will change its audio source to every webcam or controller that you ever plug in ever.
Step 2: We're going to need the "APPLICATION AUDIO CAPTURE
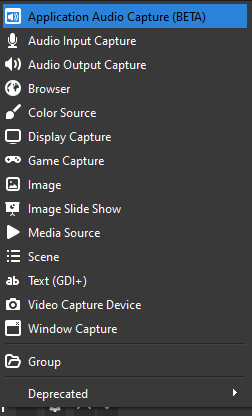
(beta)" and we're going to make a few of them. For basic setup we're gonna' need:
a: Application audio for Game Capture
b: Application audio for Discord (Stream Guests)
c: Application audio for a Browser (Lookin' at stuff.)
d: Application audio for Music application (Optional, see advanced section because you're not safe yet.)
Step 3: Go into their properties and point them at all the right programs.
Now you're good to go here. You can now control the stream-output of audio. Talk to your audience a couple of times and figure out how loud is loud enough. Use the little sliders under the voice jumpers and set your volumes in order of importance. Your mic should be loudest. Your guests 2nd loudest. Your game 3rd. etcetera.
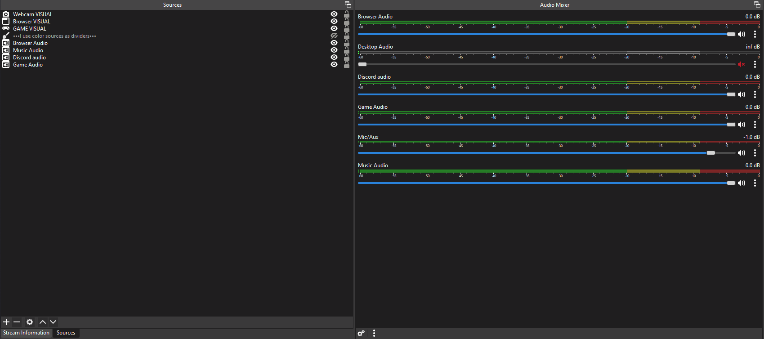
In my personal setup my speakers have a standalone audio dial so I can set the volume for myself without affecting the computer's audio settings but this setup works without that. Forreal though some cheap logitech speakers with an audio dial+headphone jack is a good investment if you're really interested in having controlled audio.
Now, this does mean that every time you change your game you're going to have to update both your Game Visual capture AND your Game AUDIO capture, but seriously it's such a small price to pay to have this shit locked and loaded forever.** This also has the added bonus of not blowing your audience's ears out whenever a game is stupid fucking loud on launch. The added delay is a gift, actually.
A NOTE ABOUT ALERTS! You want to control your alerts inside of OBS too?
Check the "control audio via OBS" box in your browser source's properties. Very helpful.
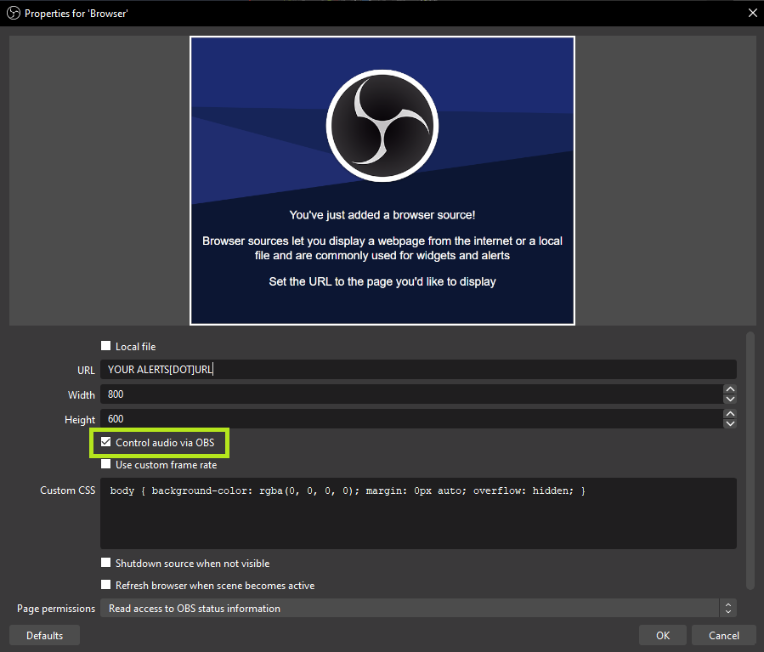
ADVANCED STUFF:
Okay but we can go further with our control. Why? To dodge DMCA of course! So as of writing, Twitch looks at your VODs for the use of licensed music in your streams. It doesn't have the ability or chooses not to watch your active stream. Either way we can make this work for us. To do so, we're gonna' have to understand audio tracks.
STEP 4: Go into your Settings>Output You're going to need to configure your output mode to "advanced". Don't be scared! You're a big streamer now and you're taking control.
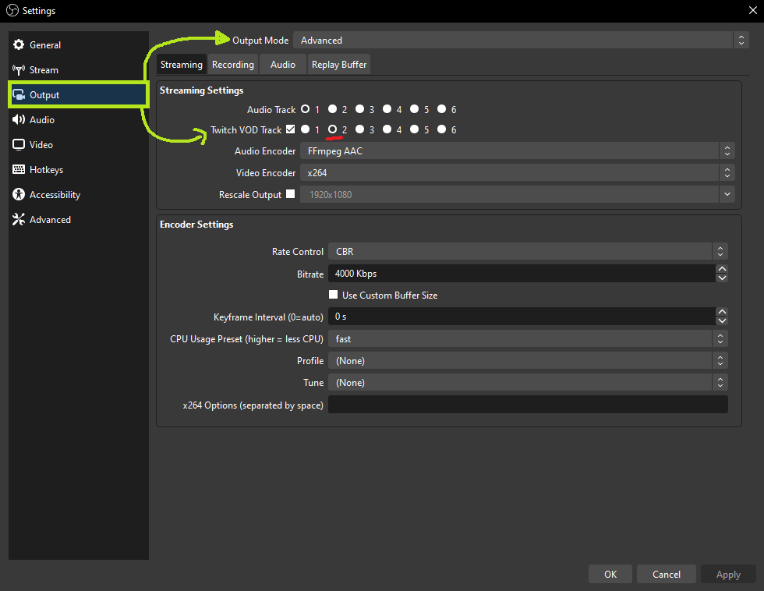
Afterwards, we need to set your Audio track and Twitch VOD tracks. Mine are 1 and 2 respectively. The audio track goes straight to your stream. the VOD track is everything that will be in the VOD. ONLY the things on the VOD track will be in the VOD. Apply that and back out to your audio panel.
Step 5: Go to the little three dot buttons next to your audio mixer bars and then ADVANCED AUDIO PROPERTIES. DO NOT PANIC. It's FINE.
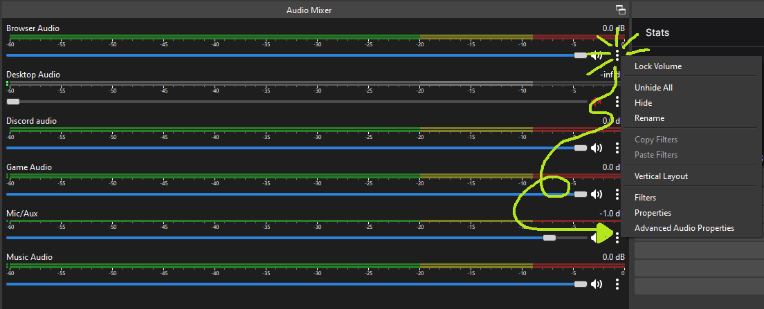
What we care about is the matrix of checkboxes. Remember that only 1 and 2 actually matter for anything that isn't recording audio for editing. If you record locally you can further split up things like your alert noises and stuff so that you can make sure an alert doesn't play over a funny joke or something in post but that's beyond the scope of this document.
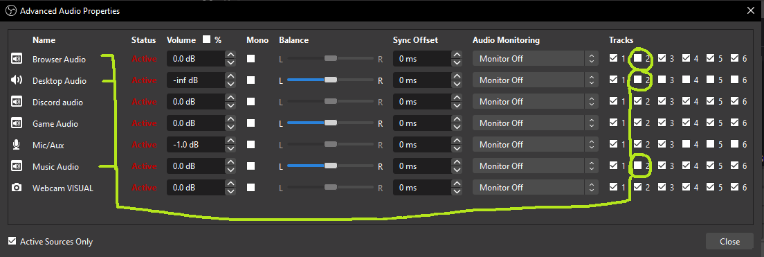
DISABLE any audio track that might play something licensed on track 2. I disable browser audio and Music, I pictured desktop audio unchecked but that's something you can decide for yourself. Now your stream can jam along to your music. (hopefully, as of writing it's fine but I'm not liable for you losing your channel. Be smart about it.) This way the LIVE FEED will be of everything on 1. and your VOD FEED won't have the offending material because you disabled it.
And that's it. Twiddle with the volume sliders and get stuff feeling good in OBS. Communicate with your audience and ask them to comment on audio problems. They'll help you invisibly, inaudibly dial it in and after a little bit of that you'll almost never have to touch it again.
If this post is useful to you consider giving me money! https://ko-fi.com/wobblypython